當然缺點不只有如此,但筆者依然要重申「敝人非排版軟體的達人」,只是因緣際會使用了 Adobe InDesign CS3 這套軟體,一開始弄還摸不著頭緒,也不想大陣仗的去買本書回來參閱,畢竟我要使用到的部份也沒有那麼廣泛,然而網路上的教學,筆者找到的居多都是教學影片...,過於詳細,也沒耐心等著老師逐一的細說...就自己花了一點點時間研究自己需要的部份,於是阿啦的這篇教學也就「順便」生了出來,或許對普羅大眾來說,實用性不高,但有興趣想自己弄本「口袋書」的人,倒是可以嘗試看看。
| 此篇教學若有任何謬失,敬請指教! | |
| 阿啦教學文定義:教學文不是用來獻技,卻反而是教學相長,更重要的是加強我自己的記憶力,哈! | |
| |
| |
| |
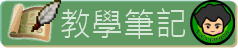
軟體雙擊開啟,畫面大概是如此,用過 Adobe 系列的人,應該不會太陌生才是。
|
|
|
Step1)新增文件 → 然後設定一些細項 |
既然是要做成「一本書冊」,那麼當然要把「對頁」勾選,
|
「頁數」如果不確定,隨意輸入也行,等到正式編輯時,在邊弄邊新增就好。(Ctrl+Shift+P = 新增頁數)
|
建議點「邊界和欄」做設定,你總不會希望四個邊界都一樣吧?那樣用 Word 就好囉(此部份下圖會說)。
|
|
|
| |
|
圖中有個像「鎖鏈」的圖型,有看到嗎?(畫蛇添足提醒:就是綠色透明框起來那裡)
|
這鎖鏈的用途就是 → 讓所有設定均相同 (廢話!圖片顯示的很清楚了~~)
|
也就是說,要讓「鎖鏈呈現斷開」才能設定個別的邊界喔!
|
| |
|
|
|
我把「內」設定大一點,因為「內緣」也就是「裝訂位置」,要大一點才好,
|
不然等到裝訂好,你會發現字太進去,不好觀看了~~
|
|
|
|
|
Step2)做主版的設定,在主版做的任何設定,都是統一格式的喔!
|
右側的工具面板點開「頁面」 → 雙擊上面主版的頁面(圖中右邊框起來的地方)
|
製作書冊有很多設定是整本書都一樣的,在這套軟體裡,就是在「主版」來做這些統一的設定,
|
|
|
|
|
插入頁碼)
|
頁面放大縮小快速鍵:Ctrl+鍵盤上的加號 = 放大 , Ctrl+鍵盤上的減號 = 縮小
|
先用快速鍵,把頁面拉到要做設定的位置。
|
插入文字 ,在想放頁碼的地方拉好「文字工具」的框,游標停在文字工具的方框內, ,在想放頁碼的地方拉好「文字工具」的框,游標停在文字工具的方框內,
|
上面的工具列→「文字」→「插入特殊字元」→「標記」→「目前頁碼」,結果如下所示...
|
想移動文字位置請按  ,就可以移動了。 ,就可以移動了。 |
頁碼在主頁會以A顯示,但實際上其他頁面可不是如此喔~
|
如果想要花俏一點可以弄點小花樣:例如 - A - 或者 - 阿啦教學 page:A - ,甚至插入圖片都ok的
|
實際上書冊頁面的會像下圖呈現 ↓
|
(為了讓要頁碼在縮小頁面還能清楚看到,所以我字體設很大,但實際上頁碼不需要那麼大啦 ^^")
|
| |
|
| 在主版任何地方,其實也都能加上任何你想要的設計,不要忘記喔!在主版做的都是統一滴,很方便 |
 左側工具列最下面的「檢視」按鈕來改變檢視方式,或者用W切換 左側工具列最下面的「檢視」按鈕來改變檢視方式,或者用W切換
另外,可以利用 |
提醒:如果要製作口袋書,也不要花俏過頭,不然整本書挺花的 。下面圖片是...阿啦簡單的範例@@
|
| |
|
Step3)貼書冊內文
|
|
| |
|
下圖特地框起來的  ,如果有此符號就表示:複製的內容還沒全部貼完。
|
要繼續貼就按 ,然後往下一頁貼,貼好可能會不在邊界上,稍微用滑鼠拖曳移動一下... ,然後往下一頁貼,貼好可能會不在邊界上,稍微用滑鼠拖曳移動一下...
|
|
然後一直重複貼上,調整文字位置,就完成可以列印囉!(阿啦教學完畢,下台一鞠躬)
|
*這是阿啦自己研究出來的作法,如果有更快更好的方法也請告知阿啦來改進喔~感恩!*
|
|
其實這套軟體,如果只是拿來做簡單的口袋書,是真的有點小題大作啦!
但是真的很不錯的說,上百頁做起來一點也不LAG,而且還能在版面上搞點小花樣,挺不賴的。
唯一的缺點就是要一頁一頁貼&拉,手挺酸的...,我想這個缺點應該是阿啦自己沒有找到正常的使用方式,ㄎㄎ
|

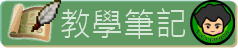




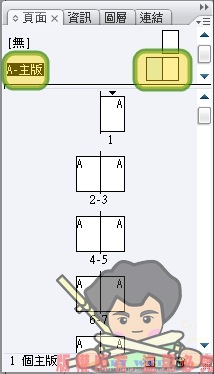

 ,就可以移動了。
,就可以移動了。







 最新回應
最新回應 留言板
留言板 推薦連結
推薦連結

学习了
回覆刪除^^
回覆刪除互相學習~
請問英文版InDesign CS3 或 CS4 可否直接置入中文文件到文字框,我嘗試過,但是亂碼,請指教,謝謝!
回覆刪除你好,
回覆刪除置入的文件是否是unicode碼?
如果不是請置換成unicode碼,再試試看~
再者,
原文件的字型,請使用比較通用型的,例如新細明體或者Times New Roman,
再貼到Indesign上,
簡言之,用最通用的方式嘗試看看,我沒用過英文版,但還是給一些提議,
希望對你有幫助,
^^
祝成功!