溫馨提示:筆者非此領域之專業人士,僅就自學之認知來分享微薄的使用心得,以下將以AVI代稱Divx/Xvid編碼、x264代稱H.264、MKV來代稱高清片源(不代表此格式未經過編碼壓制處理)。畢竟,各種格式可封裝的編碼不只一種,而一種視訊編碼也並非只能使用一種格式來封裝,一切都以網路上常見的分享來代稱之。若有謬論,還望海涵、指正,謝謝!影片視訊轉檔工具百百款,傻瓜工具更是多不勝數。像早期的傻瓜轉檔工具「WinAVI Video Converter」就默默的退出了王位,畢竟科技日新月異,新的視訊格式不斷推陳出新,淘汰也許是早晚的事情。隨著高清高支援的MKV、高壓縮比高品質的x264及小而美的RMVB,一浪接一浪的襲來,AVI格式正在慢慢式微,原因其實很簡單,即是AVI原有的優點都被取代了,光是x264就可以把AVI打的屁滾尿流。
想獲得相關知識請點擊連結→AVI、H.264、x264、RMVB、MKV、DivX、Xvid
畢竟,RMVB依然保有小容量的優勢,雖然糊了點,但以此格式分享的影片大都有內嵌字幕,不但免去尋找字幕的困擾,對想要節省硬碟空間&不要求眼睛舒服的使用者來說,它是首選。
MKV則是目前有高清影片需求的使用者最愛,大大的螢幕配上高清晰的品質,那是一大享受,雖然硬碟空間會驟減,字幕得另外找,但需求者卻仍是與日俱增。
以x264轉制的影片(格式不一),則是位於RMVB與MKV高清之間的佼佼者,兼顧了接近高清的品質&較小容量的優勢,像足了一匹竄出的黑馬。(ps.一樣的片源,轉成AVI or x264,x264仍是略勝)
※播放器小報導※回到傻瓜轉檔工具。工欲善其事,必先利其器。不過總得選擇一套適合自己的才行,總不能要求一個初學新手,一開始就觸碰 MeGUI ,先別說那些抽絲剝繭的參數設定,光是不太親和的介面,可能要嚇跑不少人了。
猶記得N年前,想要觀看一部AVI、RMVB影片,那是一個艱辛呀!在 K-Lite 套裝軟體還沒普遍問世以前,得為播放器加裝很多編碼器還有字幕外掛軟體,慘的是~總是會有漏網之魚,偶爾還會遇到無法正常播放的。
後來,K-Lite 問世了,卻仍是略微美中不足,經常有RMVB檔案無法正常播放的問題,而且不知怎麼搞的,影片聲音常常小的要命(一度以為自己耳朵壞了)。直至K-Lite作者 姜龍喜先生 轉入Daum公司重製了 PotPlayer 這套趨近於完美的播放器,才得以讓悲劇漸漸減少。
如果你不喜歡韓國出生的 K-Lite、PotPlayer,則可以選擇對岸的射手播放器(官網有綠色版供下載,此套也不錯,還能自動幫你找字幕),或者可以選擇暴風影音(筆者個人不喜這套播放器)。
輕鬆轉檔的首選工具,很多人都大推 格式工廠 FormatFactory ,但這套令筆者覺得有點太傻瓜,也較難符合筆者需要的品質。個人反而比較喜歡 WinMEnc 及 完美者影音轉碼 (詳見高清MKV影片轉成高清MP4│使用WinMEnc工具│完美者影音解碼工具)。
介於傻瓜跟專家之間,筆者想…應該是 MediaCoder 的容身之處了吧?可以透過介面做小小的設定,就能得到大大的驚喜。此工具支援多國語言(包含正體中文)英文苦手或許也能從此工具間接學習到一些參數設定及名詞。
喜歡一開始就自我挑戰的,可下載目前筆者收集的一些教學看,不夠的話還有
使用Megui壓制x264編碼的DVDRip
AVS+MEGUI 壓制高質量480P的實用技巧
笨蛋也能學會的MeGUI視頻壓制方法(連結1、連結2)
有心的人應該可以自己找到更多資訊,筆者就不雞婆了。讓我們趕緊來看看MddiaCoder吧!
軟體名稱:MediaCoder 多國語言(包含正體中文)
軟體版本:2011 R9 (Oct. 24th, 2011)
軟體下載:官網下載頁面
支援系統:Windows XP、2003、Vista、7 ,(32bit / 64bit)

●此工具居然有Wizard精靈設定工具,真妙
●無法轉 rmvb (只能轉rm)
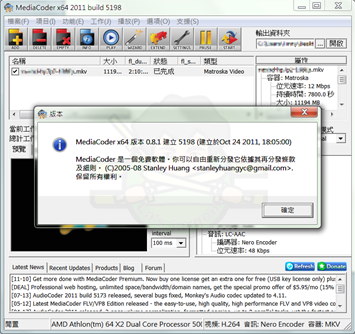

軟體版本:2011 R9 (Oct. 24th, 2011)
軟體下載:官網下載頁面
支援系統:Windows XP、2003、Vista、7 ,(32bit / 64bit)
●此工具居然有Wizard精靈設定工具,真妙
●無法轉 rmvb (只能轉rm)
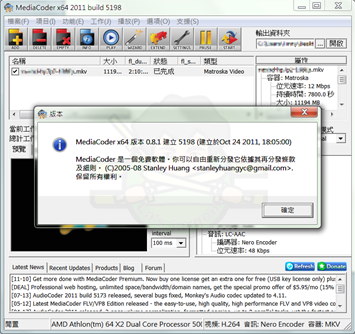

筆者用來轉檔的硬體環境如下,真是普通到一個平凡無奇的地步。囧
先來看一下軟體的介面。
左上角的「+」可新增想要轉檔的影片。
右上角記得選擇轉檔完畢後的影片儲存路徑。
右邊的「屬性」顯示了原始影片的一些參數,筆者覺得滿有用處的,有提醒使用者的作用。例如:位元速率(bitrate)僅有1000kbps,卻想轉成2000kbps。等到轉完…肯定自己一臉尷尬 囧 ,因為轉檔不可能使品質勝過原始片源。
右下角的「概觀」,在設定好轉檔參數後,會顯示轉檔後的影片資訊。像下圖就可以看到該影片原始容量為878MB,轉完後就剩下大約318MB(參考用,不會一定剛剛好,但也不會相差離譜)。
緊接著,下面是一些簡單的x264壓制設定
《1》預覽
有個「模式」可以選擇:
off(不預覽)、Inside(小框預覽)、Outside(大畫面預覽)

《2》視頻
筆者建議調整參數如下
視頻位元速率(bitrate):
電視影集約800~1000;電影約1000以上。數值越高,檔案越大。
速率模式:
比較常用到的是→ABR(平均)、VBR(動態)、2-pass(2次編碼)。
大小、品質低至高依序→ABR(平均) < VBR(動態) < 2-pass(2次編碼)。
但其實 ABR 跟 VBR 差距並不是很明顯。選擇2-pass細緻度會增加。
格式:
既然是要壓制為x264,那當然就是選 H.264。
接著,眼睛換到右側,筆者建議新手可先嘗試的變動是…
設定檔:
常見設定為→Baseline、Main、High。就是「基本」→「高」。
級別:
常見設定為→3.0 ~ 4.1

《3》容器:
也就是輸出的影片格式。
附帶一提,rmvb風行多年,但…弔詭的是,這工具居然支援rm卻沒有支援rmvb。(難道…代誌唔是親像憨人所想ㄟ哈逆簡單)

《4》畫面
想當然爾,就是選擇解析度大小。
若不想要制式的,就按「調整大小」的框鈕,會跳出參數設定畫面來自行設定。
電視劇建議→ 640x368 ~ 1280x720
電 影建議→1280x720以上
影格速率:
預設 or 23.976 ~ 30 ,數字高=品質好。
小補充(轉自旗標):
1080p、720p、480i…等是解析度的簡稱,它指的也是「垂直解析度」。主要分成下圖三個等級,解析度越高 = 畫質越好。理論上「p」比「i」好,但基本上肉眼不太能分辨出來。
一般的高畫質電視(Full HD),指的是符合 1080p,若規格顯示為 1080i,那就不是 Full DH 喔!
1080p 跟 1080i 的區別:
1080p的每個影格畫面,都完整呈現 1080 條線。
1080i的每個影格畫面則是 奇數線 及 偶數線 的呈現方式,透過肉眼的視覺暫留來表現完整畫面。長時間利用肉眼的遲鈍,眼睛比較容易感覺疲累。
《5》字幕
字幕檔案:
選擇字幕檔案的位置來配對,不過若與影片位置、檔名一致,會自動顯示。
語言:
若片源有多種語言發音,就可以做選擇。
字型:
選擇自己要的字型。
若是雙語字幕,需要特效處理,請先將字幕檔利用 SrtEdit 、AVSWriter 等字幕編輯工具處理好,再來做轉檔處理。

除了上述以外,其他的可都先暫時使用預設值。往後若求精進,可到 〈x264參數介紹與建議 for mediacoder〉 參考。
率先登場的是…哈利波特7(下)
表演項目:高壓縮比
片源大小:11194 MB(10.9 GiB) / 12Mbps / 1920x800 / 23.976fps
壓制大小:1952.3 MB(1.91 GiB) / 2000kbps / 1920x800 / 23.976fps
耗費時間:48090 秒(約13個小時…真久… =.=a )

壓制前後影片參數

↑壓制前↑●●●↓壓制後↓
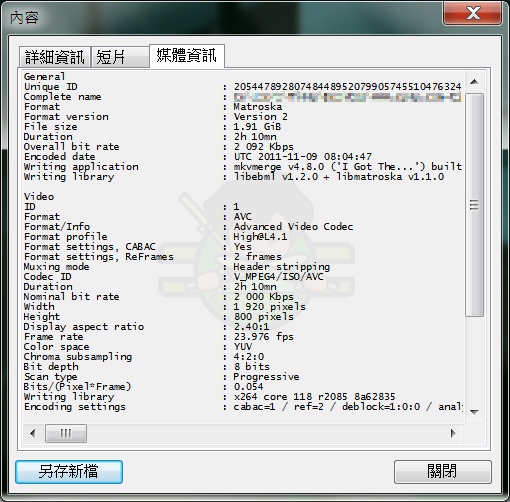
壓制前後,全圖比較
↑壓制前↑●●●↓壓制後↓
壓制前後局部放大比較
↑壓制前↑●●●↓壓制後↓●●●是筆者眼睛不好嗎?差異不大。

















 最新回應
最新回應 留言板
留言板 推薦連結
推薦連結

沒有留言:
張貼留言
【回覆須知】
✔ 請注意網路禮儀,禁止口出惡言、廣告張貼。
✔ 可用語法請參考這篇。
✔ 與本文無關的留言請利用右側的「留言板」,反之請盡量留言在相關主題。
✔ OpenID留言,填入自己的網站、部落格網址即可。
✔ 圖片消失、檔案連結錯誤 / 更新,歡迎留言告知。
✔ 其他問題、想法,也歡迎留言說說....☺。