本文主要內容有下列這些,若有需要請依照下列標題搜尋查看:
☑ 閒聊裝機五四三
☑ 固態硬碟(SSD)與 4K 對齊
☑ XMP 記憶體超頻
☑ EZ Debug LED
☑ AMD 平台的 SVM / Inetl 平台的 VT 開啟方式
☑ 提撥記憶體容量給內顯,上限到底是幾 G?
☑ 散熱(空冷)
☑ Win 10 更新到 1803 後,自然輸入法卡住開機啟動項目
☑ Chrome 瀏覽器無特定頁面出現破圖這回只打算記錄下裝機過程的注意事項與例外事件,算是給自己一個筆記。關於主機板的選擇其實是非常個人的決定,每個人的愛好、預算與需求都不一樣,以 AMD 平台而言,大致上有幾種選擇:
⓵ 追求用料、效能、預算較高 ➜ 可搭 AMD Ryzen 7 2700X + X470 晶片,基本上 R7 2700 (含)以上,也不建議搭 X470 以下的板子,供電穩定度問題。這個搭配沒有內顯,要記得挑片顯示卡。
⓶ 只需要一台電腦瀏覽網頁、看 Youtube、基礎文書處理,想要花省一點又完全沒有遊戲需求 ➜ 可搭 AMD Ryzen 3、5 型號帶 G 的處理器(如:R3 2200G、R5 2400G)以及 A6-9500、A8-9600、Athlon 200 GE 這種更低階的基本處理器都可以,這些處理器型號都含內顯,就不必再另外花一筆買顯示卡,搭的主機板可用 A320、B350、X370、B450,其中 A320、X370 目前選擇都比較少,畢竟是較早發行的晶片版本,如果覺得自己還有擴充、升級需求,可往 X370 選擇,但出手要快,X370 目前價格很甜&貨量最少。
⓷ 中、輕度遊戲玩家,這部分的使用者最廣,不追求畫質、幀數(FPS),口袋有一點但不夠深 ➜ 遊戲上癮症輕度可選 AMD R5 2400G、R5 2600 / 2600X 都是不錯的選擇,主機板部分則挑選 B350、X370、B450 系列,遊戲上癮症中度而且有繪圖、影片處理需求者則選 AMD R7 1700 / 1800X,板子部分則為 X370、B450、X470。
以上這些是閒聊,但如果你單純想知道 B450M MORTAR TITANIUM 詳細規格,可以上官網看。去年 AMD 陣營其實傳出不少災情,主要都是相容性、支援度的問題,今年下半年組 AMD 平台不斷的各種更新有比較好了,到目前為止我用起來沒什麼問題,除了超頻至「3200 MHz + 最高畫質」來測試天命奇御時,遊戲本身當掉以外,降至「2933 / 3133 MHz + 最高畫質」都可以順玩了。天命奇御要求的建議配置不算太高,後續會再觀察看看,或有空時連 CPU 都順道 OC 一下試試。
 |
| 圖片來源:甲山林娛樂 FB 粉專 |
2. MSI B450M Mortar 搭 Ryzen 5 2400G 超頻測試
我本來就有 4 顆 HDD 都需要 SATA Port,如果再來一個 SATA 3 的 SSD,那麼主機板上的 SATA Port 就會不夠用,所以只好捨棄走 SATA3 的 MLC 顆粒 SSD 改用 TLC 顆粒的走 M.2 PCIe,況且用 MCL 顆粒的 M.2 PCIe 價格實在不太甜。無論如何只要確實做到檔案都存放在其他 HDD 的良好習慣,就不用對 TCL 顆粒擔心太多了。
而過去的 SSD 都需要手動做「4K 對齊」,現在已經都會自動「4K 對齊」了,唯一要注意的是安裝系統時,其他 HDD 裝置的數據 + 電源線建議都先拔除,來換取系統安裝過程的簡化,否則有很高的機率會一直對 HDD 做 MBR。系統安裝後可用 AS SSD Benchmark 來確認是否已經自動 4K 對齊。以下圖來看,「stornvme - OK」即等於已經 4K 對齊,用的是 NVMe driver,而「1024 K - OK」的顯示數值可以被 4 除盡就好,不是非得剛好 1024 K 不可(不能被 4 除盡會顯示紅字 + BAD)。
「4K 對齊」對 SSD 當系統碟是有其必要性的,主要的作用是 Ⓐ 延長硬碟的壽命以及 Ⓑ 提高存取速度,至於運作的原理可參考這篇「4K 對齊是什麼」。我曾在網路上看到一個 Youtuber 說 SSD 「安全」,建議大家都換 SSD 儲存資料,好想問他有事嗎?拜託不要胡說八道!我上面談了一些關於 SSD 目前常見的 MLC、TLC 顆粒,這些記憶體的晶片顆粒一旦損壞,救援機率並不算高,千萬別把重要資料放在 SSD,不然除非是企業戶,一般人不會想花大錢救資料的(網路上見過 SSD 救援基本三十萬起跳),記憶體顆粒有物理損壞是有錢也救不回來,好運一點的只是部分小區塊壞也得經過複雜的救援過程,備份永遠是資料長存的正解,SSD 還是不適合當資料碟。
MSI B450M MORTAR TITANIUM 是微星 B450 晶片的主機板,想要進入 BIOS 按 DEL,當你想要對 BIOS 畫面截圖直接按 F12,會自動將圖片以 *.bmp 格式存入 USB 隨身碟裝置。特別要注意的是大約 2016 年後的微星主機板只要能正常開機,蜂鳴器(Speaker)都不會再發出一聲短嗶,可不要以為 Speaker 壞了喔!如果真的強迫症發作想知道 Speaker 正常否,可以拔除 RAM 做測試看看。
超頻(Overclocking,OC)在過去主要是透過 BIOS OC 設定的手動調整來提高運作速度,但近幾年主機板大廠們都紛紛在 BIOS 提供了自動超頻的項目,就是 XMP(Extreme Memory Profile),只要選擇廠商預先設定好的項目即可輕鬆自動超頻。自動超頻後你唯一需要注意的只有 ... 確認散熱良好,以免零件長期過熱而提早老化故障。
在尚未開啟 XMP 前記憶體速度為 2667 MHz,開啟 XMP 後則變為 2933 MHz,但還沒施展完畢。建議在 AMD 平台的記憶體以高頻率為優先,預算能捏一點的話就選擇顆粒為「三星 B-DIE」的,超頻體質會比較好,當然無預算上限就直接挑「AMD 專用(for AMD)」了,最後注意延遲值(CL)要越低越好。
記憶體自動超頻除了開啟 XMP 後,再到 OC ➜ DRAM Frequency,將「自動」點開,選擇更高的速度,以我自己為例,將此項目調整為 DDR4-3200,接著儲存離開,再次進入 BIOS 或系統查看。
如此變輕鬆完成超頻了 ▼
但說到散熱 ...,機殼買回家後我才發現自己挑錯機殼了 (°ロ°٥),我原本要的是火鳥諾瓦星 TG 玻璃側透的那一咖,但拆箱才發現挑成壓克力側透,兩者的差異主要是 Ⓐ 側透的材質 Ⓑ 透明部分面積大小 Ⓒ 另一面側板的平凸面。凸面對於理線而言會比較有空間,但木已成舟還是硬著頭皮把線都理進去了!還好其他的架構大致都跟玻璃側透一樣,可放置 4 入 HDD,這是我最初選購平價機殼的主要需求,不然我得厚臉皮拿回去換了。因為舊的海韻 PSU 並無模組化,等於全數的線材不論使用與否都得住在機殼裡,所以盡量找邊邊沒用到的位置讓它們休憩了。
空冷的塔散部分也是沿用先前另購的酷碼 Hyper TX3 EVO,這個塔散也是平價路線,當時蝦皮購入價 NT$649。AMD / Intel 平台很多代都能用 ヽ(=^・ω・^=)丿,先前主機是 FM2 ,但塔散是前年小幅升級 CPU 才順便購入,沒想到最新的 AM4 也能扣上去,省了一筆小錢。
回到主機板身上,微星近年的主機板很常見到 EZ Debug LED 的故障判別燈號設置,可以讓使用者更快判別是什麼零組件有問題,個人覺得這是好物。畢竟多數業餘組裝者不是天天在維修電腦,久久修一次單靠嗶聲可能要回想很久,或上網 Google 確認嗶聲的因素。
如果電腦會使用安卓模擬器,這是必要開啟的項目。以我手上的 MSI 主機板為例,使用進階模式
➪ 進入「OC」
➪ 拉到最底下會見到「CPU 特徵」
➪ AMD 平台:SVM Mode 改為「設定(Enabled)」(這中文翻譯有ㄎㄧㄤ)
INTEL 平台:Intel VT-D Tech 改為「設定(Enabled)」
➪ 最後儲存離開
今年四月份在 PTT 看到「2400G支援2G以上的內顯記憶體」著實讓我心花怒放了好一會兒,跟留言一樣想著這是什麼巫術?(✧≖‿ゝ≖) 能加碼開到 16G 也太可怕,差點腦波弱去搬貨了。不過很快就看到底下有鄉民回應關於驅動更新的推送,看來沒意外的話應該會被限制在 2G 了,不然的話叫顯示卡怎麼活?更何況我是 11 月才買的零組件,版本早就更新到 24.20.11030.0(更新日期 2018/07/24),撥 2G 給內顯基本上對我來說也夠了,況且 BIOS 真的有 16G 的選項也別太高興,用工具看看是不是名符其實再來爽也不遲。
具體作法先進入 BIOS ➜ SETTINGS ➜ 進階 ➜ 內建顯示配置
➜ Initiate Graphic Adapter 設定為 IGD
(IGD = 內建顯示 , PEG = 插 PCI-E 顯示卡,這個項目不變動不影響)
➜ Integrated Graphics 設定為 Force
➜ UMA Frame Buffer Size 設定為 2G
我習慣使用自然輸入法並設定為開機後的唯一預設輸入法,在 1803 更新後,自然輸入法沒有被啟動,其他的開機啟動項目也都沒出現。解決方式如下:
➪ Win + R 開啟「執行」視窗,輸入「regedit」
➪ 找到機碼「HKEY_CURRENT_USER\Software\Microsoft\Windows\CurrentVersion\Run」
➪ 右邊視窗尋找「ctfmon」
➪ 若沒有「ctfmon」,「滑鼠右鍵」新增「字串」
➪ 字串數值則輸入「C:\Windows\system32\ctfmon.exe」
接著從開始功能表開始
➪ 開始 ➜ 電腦設定 ➜ 時間與語言 ➜ 地區與語言 ➜ 慣用語言
➪ Windows 顯示語言 ➜ 選項 ➜ 新增鍵盤 ➜ 微軟注音
➪ 重啟電腦
➪ 重開後被卡住的啟動項目應該都能正常現身了這基本上比較偏向 Chrome 的問題,在 N 年前某個版本之後就出現這問題,把硬體加速關掉就好,解決方式如下:設定 ➜ 進階 ➜ 系統 ➜「在可用時使用硬體加速」項目關閉即可。
先這樣,若能想到什麼再做補充!








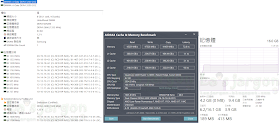







這樣組多少錢
回覆刪除是windows 10系統嗎?
15K以內,當時記憶體還沒跳水
刪除